어도비 일러스트레이터를 실행하면 우측에는 툴박스, 좌측에는 패널이 나타나게 됩니다. 위치는 마음대로 옮길 수 있으나 보통 좌측은 툴박스, 우측은 패널을 놓고 사용합니다.
패널 혹은 팔레트는 자기가 주로 작업하는 내용에 따라 열어 놓거나 닫아 놓을 수 있습니다.
일러스트레이터 화면 상단 메뉴바의 window를 펼치면 각종 패널들이 나열되고 자주 쓰거나 쓰고자 하는 패널을 선택하여 원하는 위치에 정렬한 후 일러스트 작업을 하면 작업의 효율을 높일 수 있습니다.
아래에 소개하는 내용은 패널의 종류와 기능에 대해 간단하게 정리한 내용이므로 일러스트를 실행하고 모두 열어 보는 것도 좋겠습니다.
일러스트레이터 33가지 패널 기능 정리
목차
일러스트 패널
일러스트레이터를 실행하면 좌측이 툴이고 우측이 패널입니다.
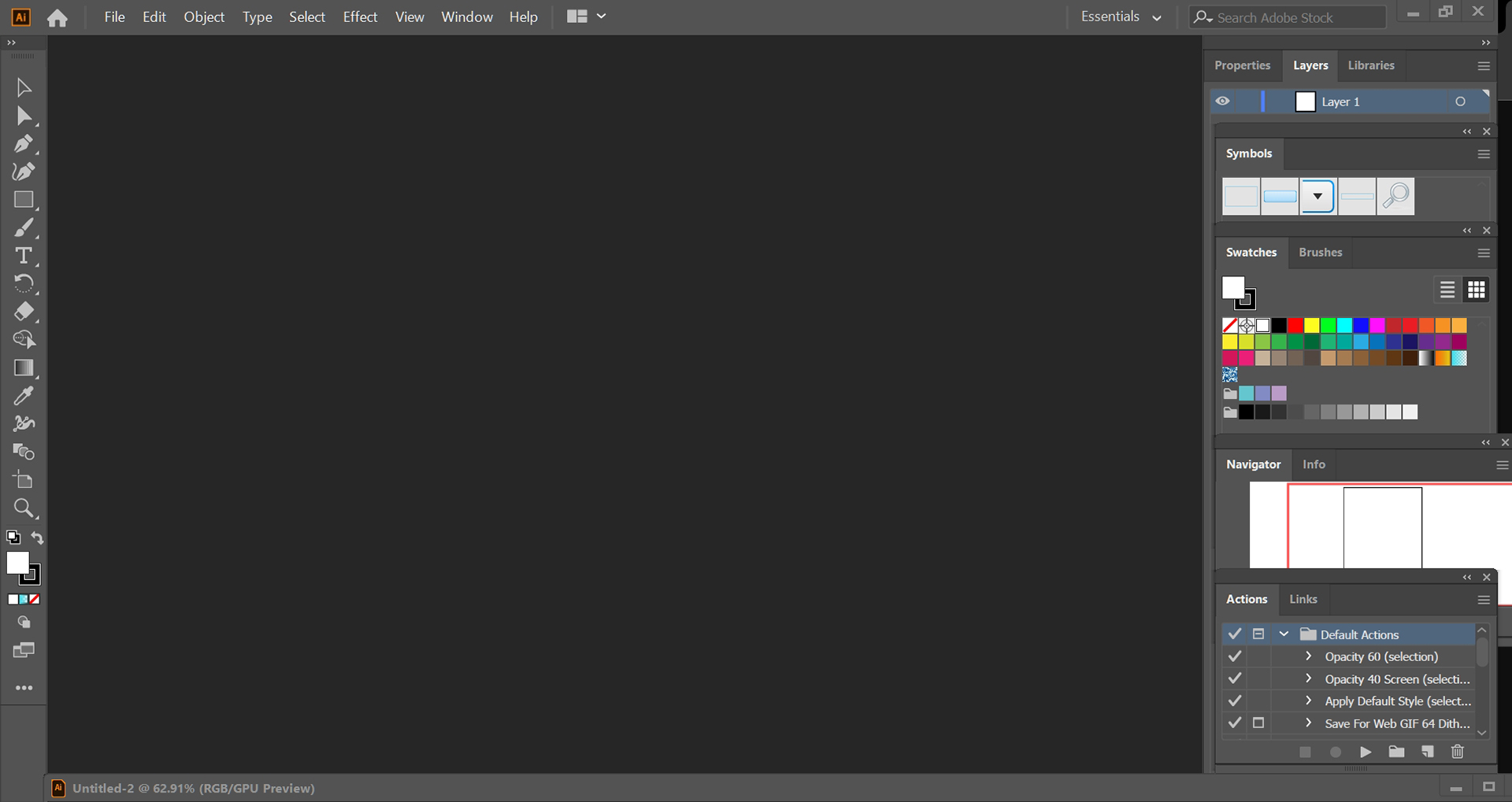
상단 메뉴바의 window(윈도)를 펼쳤을 때의 모습이며 붉은 테두리 안의 패널을 둘러보겠습니다.
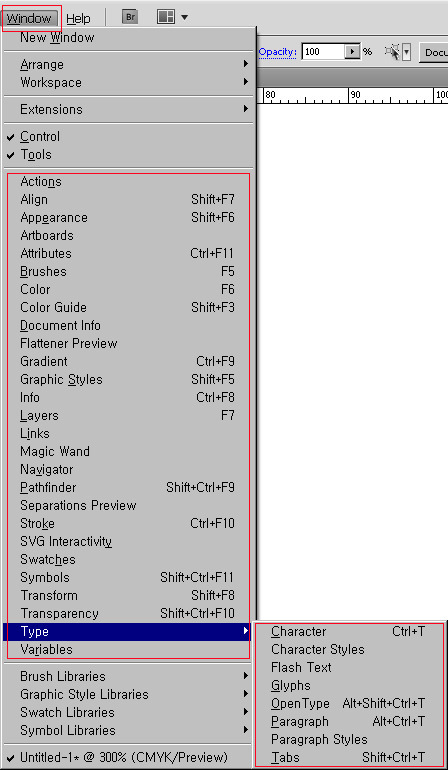
Action (액션)
일러스트 작업 진행 내용 등을 저장하여 같은 작업이나 비슷한 작업을 할 때 편리하게 반복 작업을 할 수 있습니다.
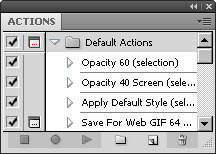
Align (얼라인)
오브젝트를 정렬하는 기능입니다.
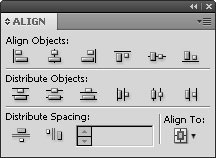
Appearance (어피어런스)
면, 선에 관한 작업을 합니다.
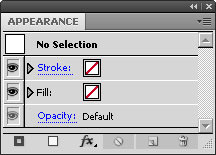
Artboards (아트보드)
아트보드의 정리, 추가, 순번지정 등을 합니다.
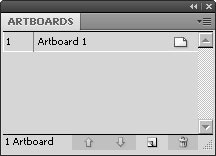
Attributes (어트리뷰트)
속성을 조절하는 기능입니다.
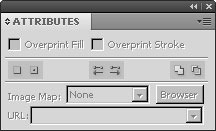
Brushes (브러시)
브러시의 여러 가지 모양을 선택합니다.
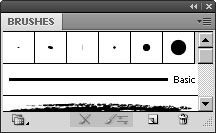
Color (컬러)
여러 가지의 컬러를 이용하여 원하는 컬러를 만들어 냅니다.
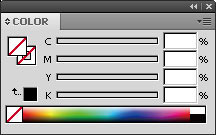
Color guide (컬러 가이드)
여러 가지 컬러를 적용합니다.
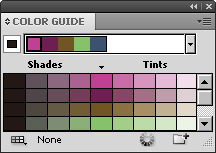
Document Info (도큐먼트 인포)
작업 중 파일의 크기, 이름, 컬러 등의 정보를 보여 줍니다.
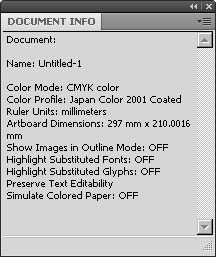
Flattener Preview (플래트너 프리뷰)
인쇄 작업 대상을 미리 보기 하여 투명, 불투명을 설정하고 적용합니다.
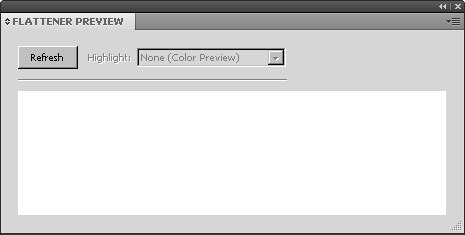
Gradient (그라디언트)
컬러와 컬러를 자연스럽고 부드럽게 연결합니다.
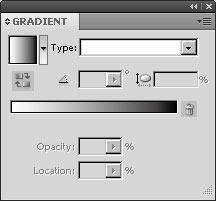
Graphic styles (그래픽 스타일)
여러 가지 멋진 스타일을 적용합니다.
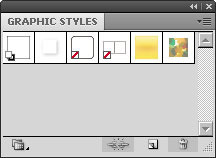
Info (인포)
오브젝트의 위치좌표, 크기, 면과 선에 대한 내용을 보여 줍니다.
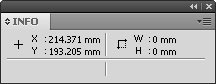
Layers (레이어)
오브젝트를 나열해 보여주며 편집, 추가, 정리 등을 합니다.
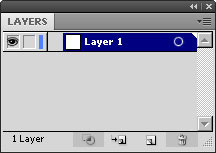
Link (링크)
Place로 불러온 이미지에 관한 패널이며 이미지의 속성 등을 볼 수 있습니다.

Magic wand (매직 원드)
마술봉툴에 대한 옵션을 설정하는 패널입니다.
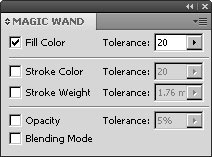
Navigator (내비게이터)
확대, 축소, 위치이동이 용이합니다.
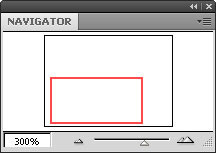
Pathfinder (패스파인더)
여러 오브젝트를 합치거나 나누는 작업을 합니다.
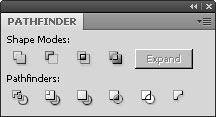
Separations preview (세퍼레이션 프리뷰)
레이어를 컬러별로 구분하여 인쇄 시 생길 수 있는 컬러 문제를 확인합니다.
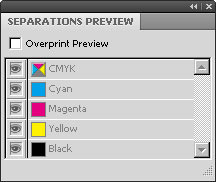
Stroke (스트로크)
선에 관한 여러 가지 속성을 설정합니다.
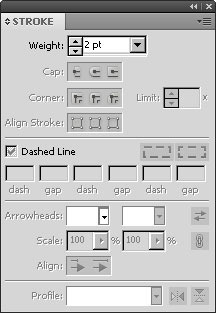
SVG interactivity (svg 인터랙티비티)
자바스크립트 등과 상호작용을 하여 나열, 추가, 제거 등을 합니다.
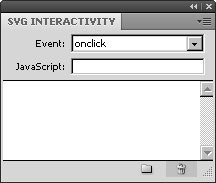
Swatches (스와치)
컬러, 그라디언트, 패턴을 편리하게 적용합니다.
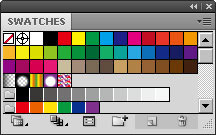
Symbols (심벌)
원하는 문양이나 심벌 등을 등록하여 편리하게 사용합니다.
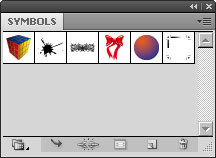
Transform (트랜스폼)
오브젝트에 값을 입력함으로써 정확한 크기를 설정합니다.
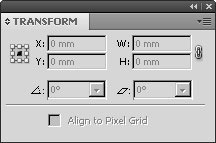
Transparency (트랜스패런시)
투명도, 마스크 등을 적용합니다.
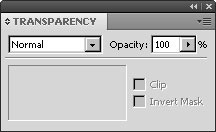
Character (캐릭터)
글자에 대한 크기, 넓이, 열, 행 등 여러 가지 속성을 적용합니다.
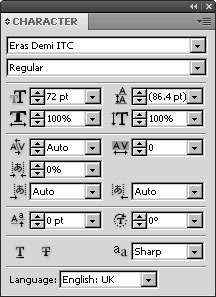
Character style (캐릭터 스타일)
글자에 적용한 스타일을 저장하고 적용합니다.
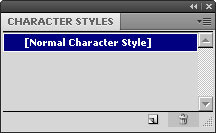
Flash text (플래시 텍스트)
문자를 swf 포맷으로 변환하여 플래시에서 사용합니다.
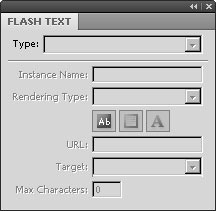
Glyphs (글리프)
다양한 영문, 기호, 특수문자 등을 입력합니다.
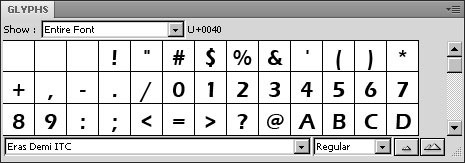
Open type (오픈 타입)
오픈타입 문자와 언어를 적용합니다.
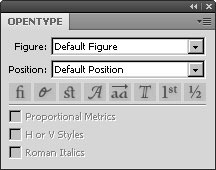
Paragraph (파라그라프)
들여 쓰기, 내어 쓰기, 중앙정렬, 행간설정 등의 기능입니다.
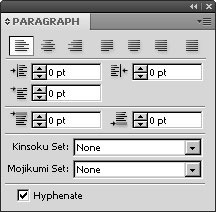
Paragraph style (파라그라프 스타일)
파라그라프 속성을 저장한 후 작업 시 편리하게 사용합니다.

Tabs (탭)
문자의 줄간격, 여백 등을 조절합니다.
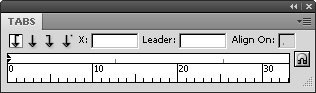
여기까지 일러스트레이터 33가지 패널 기능 정리에 대해 알아보았습니다.
2023.03.17 - [라이프/일본] - 윈도우에서 일본어 키보드 사용하는 방법
윈도우에서 일본어 키보드 사용하는 방법
오늘은 윈도우에서 일본어 키보드를 사용하는 방법을 알아보겠습니다. 아래 내용은 윈도우 10 기준이며 한영 키보드를 이용하여 일본어를 입력하는 방법입니다. 일본어 키보드 설정은 매우 간
lasttrain.tistory.com
'어도비' 카테고리의 다른 글
| 일러스트레이터 선택툴 직접툴 그룹툴 사용 방법 (0) | 2024.09.27 |
|---|---|
| 일러스트레이터 새로운 도큐먼트, 새문서 만드는 방법 (0) | 2024.09.23 |
| 일러스트레이터 툴박스 설명 및 도구 관련 단축키 모음 (0) | 2024.09.09 |
| 일러스트레이터 명함 디자인 및 명함 만드는 방법 (0) | 2024.09.04 |
| 일러스트레이터 직선 툴 (0) | 2024.09.02 |




댓글