일러스트레이터 곡선 그리기
지난번에는 일러스트레이터의 펜툴 기능 중 직선 그리기에 대하여 알아 보았고 이번에는 곡선 그리기에 대하여 알아 보겠습니다. 곡선 그리기는 핸들을 이용하여 방향을 잡고 곡선의 크기를 조절할 수 있습니다.
핸들의 기능을 이해하고 감각을 익히게 되면 곡선 그리기는 쉽게 터득할 수 있으며 일러스트에서 펜툴은 많이 연습할 수록 더욱 멋진 그림을 그리게 됩니다.
그러면 아래의 그림을 참고하여 일러스트레이터 곡선 그리기에 대하여 알아 보겠습니다.
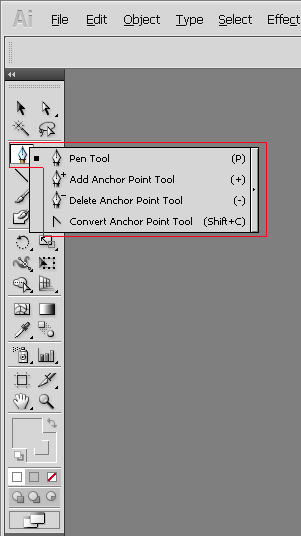
가장 위에 있는 펜툴에 대하여 알아 보겠습니다.
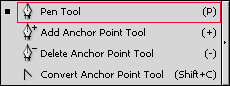
새로운 도큐먼트를 만들고 상단 메뉴바의 View 에서 Show grid (단축키 ctrl+")를 선택하면
아래와 같은 모양의 그리드(Grid)가 나옵니다.(해제 : 단축키 ctrl+")
그리드가 없어도 되지만 처음에 연습할 때 도움이 됩니다.
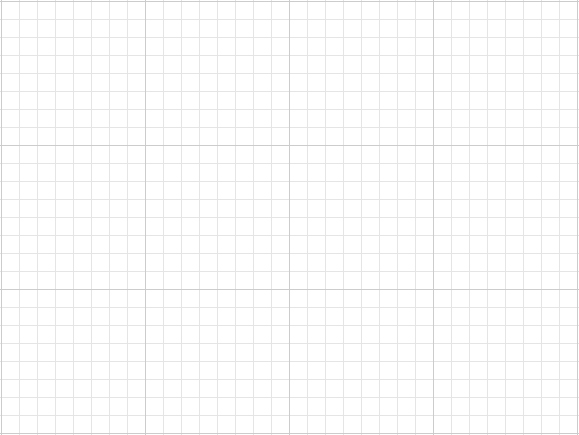
곡선 그리기
면: 색상 없음 / 선: 검정으로 설정하고

펜툴로 직선이 시작될 지점을 클릭 합니다.
원하는 지점을 클릭한 채로 아래 그림처럼 파란색 핸들을
아래로 드래그한 후 손가락을 떼면 아래와 같은 곡선이 만들어 집니다.
파란색 핸들 양쪽이 살아 있는 경우 원하는 지점을 클릭하면
남아 있던 핸들에 적용되는 곡선이 자동으로 생기게 됩니다.
원하는 지점을 클릭한 채로 아래 그림처럼 파란색 핸들을 위로 드래그한 후
손가락을 떼면 아래와 같은 곡선이 만들어 집니다.
파란색 핸들 양쪽이 살아 있는 경우 원하는 지점을 클릭하면
남아 있던 핸들에 적용되는 곡선이 자동으로 생기게 됩니다.
아래의 경우 시작점을 클릭하여 닫흰 패스가 되었습니다.
하트 모양을 그리면서 펜툴 곡선그리기에 대하여 좀 더 자세히 알아 보겠습니다.
아래는 이해를 돕기 위하여 하트 양 밑그림을 사용했지만 밑그림은 없어도 관계 없습니다.
펜툴을 선택한 후 하트의 시작점을 정하여 클릭 합니다.
곡선을 그리기에 적당한 지점을 클릭한 후 마우스를 누른 상태에서 드래그 합니다.
마우스를 떼면 곡선이 그려집니다.
클릭 - 드래그
양쪽 핸들의 중간지점을 클릭하여 한쪽 핸들을 삭제 합니다.
핸들을 삭제하지 않고 다음 지점을 클릭해도 곡선은 생기지만
곡선을 그리고 나서 직선을 그리거나 곡선의 방향을 바꿀 때 한 쪽 핸들을 삭제 합니다.
핸들 중간지점 클릭
같은 방법으로 하트의 곡선을 그립니다.
클릭 - 드래그
핸들 중간지점 클릭
클릭 - 드래그
핸들 중간지점 클릭
클릭 - 드래그
핸들 중간지점 클릭
클릭 - 드래그
핸들 중간지점 클릭
시작점 클릭
ctrl 을 누른 상태에서 빈 공간 클릭하여 완성
'어도비' 카테고리의 다른 글
| 일러스트 기초 직선툴(line segment tool) (0) | 2015.06.20 |
|---|---|
| 일러스트레이터 문자툴(Type Tool) (0) | 2015.05.10 |
| 일러스트 앵커포인트 삭제툴과 변환툴 (0) | 2015.05.08 |
| 일러스트 앵커포인트 추가툴 (0) | 2015.05.02 |
| 일러스트 선그리기(열린 패스 닫힌 패스) (0) | 2015.04.15 |






















댓글