오늘은 윈도우10 기준으로 윈도우에 기본으로 탑재된 프로그램으로 화면 영상을 녹화하는 방법을 알아보겠습니다. 기본 프로그램이므로 완전 무료 화면 및 영상 녹화 프로그램입니다.
블로그 포스팅을 하거나 유튜브 등을 사용, 운영하다 보면 화면 영상을 녹화해서 동영상으로 보여줘야 하는 경우가 있을 것입니다.
파워디렉터, 반디캠, 캠스튜디오, 모바비, 원더쉐어등 잘 만들어진 프로그램을 사용하기도 하지만 윈도우 기본 화면 녹화 프로그램은 간단하게 사용하기에는 전혀 무리가 없는 훌륭한 화면 녹화 프로그램입니다.\
그러면 윈도우10 기준으로 영상 및 화면 녹화하는 방법을 알아보겠습니다.
완전 무료 윈도우 화면 녹화, 영상 녹화하는 방법
목차
윈도우 화면 녹화기능 세팅
먼저 윈도우 아이콘 + i 를 눌러 설정창으로 들어가서 게임으로 진입합니다.
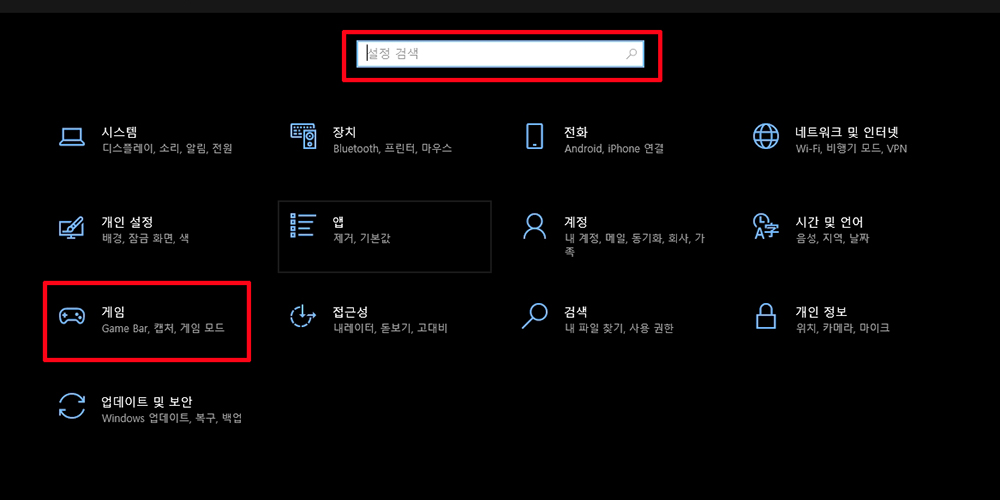
게임 바 (Game Bar)를 켬 으로 컨트롤러가 Game 를 열 수 있도록 허용 의 체크박스를 체크합니다.
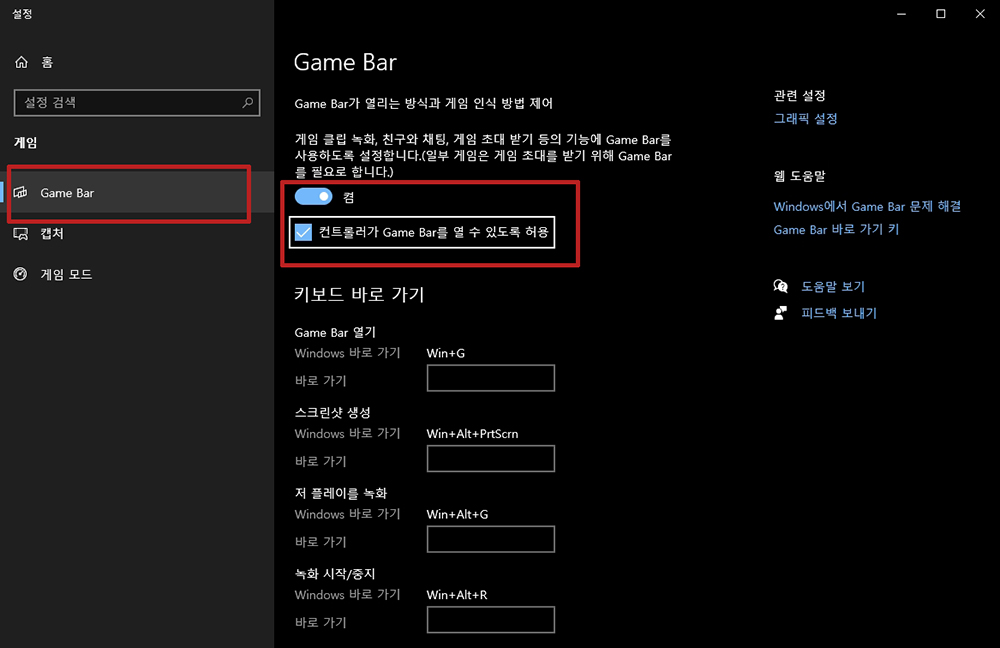
키보드 바로 가기 를 본인에게 맞게 단축키 설정이 가능합니다.
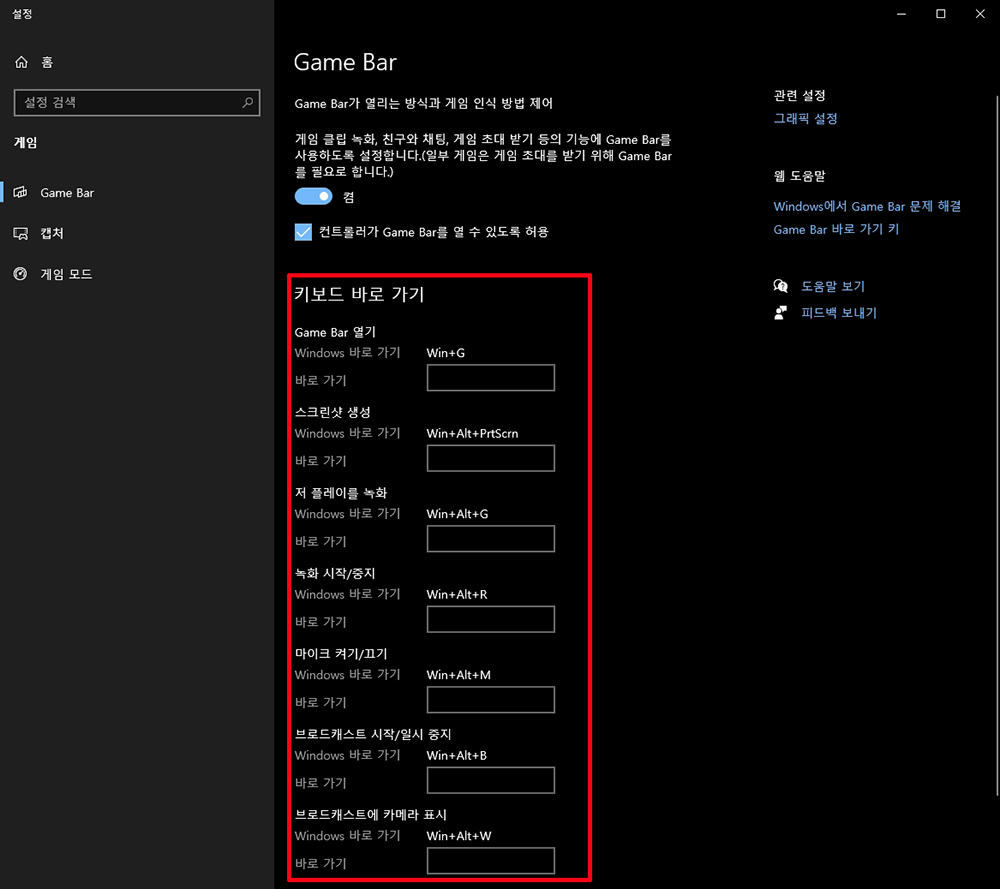
다은은 캡쳐로 들어가 화면 녹화 파일이 저장 될 폴더를 확인하거나 지정하고 백그라운드 녹화 및 화면 녹화 시간을 설정합니다. 시간은 30분, 1시간, 2시간, 4시간으로 설정이 가능합니다.
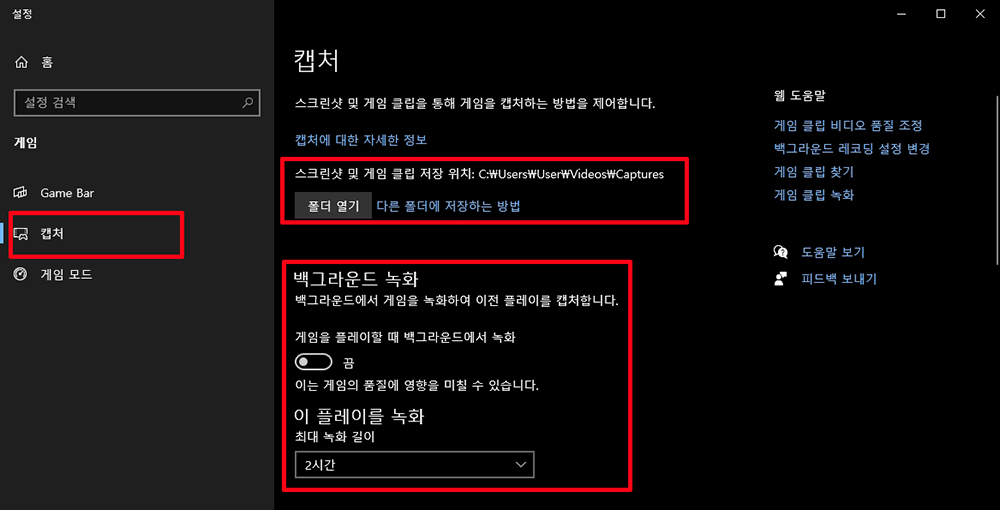
아래로 스크롤하면 녹음 기능에 대한 설정이 가능합니다.
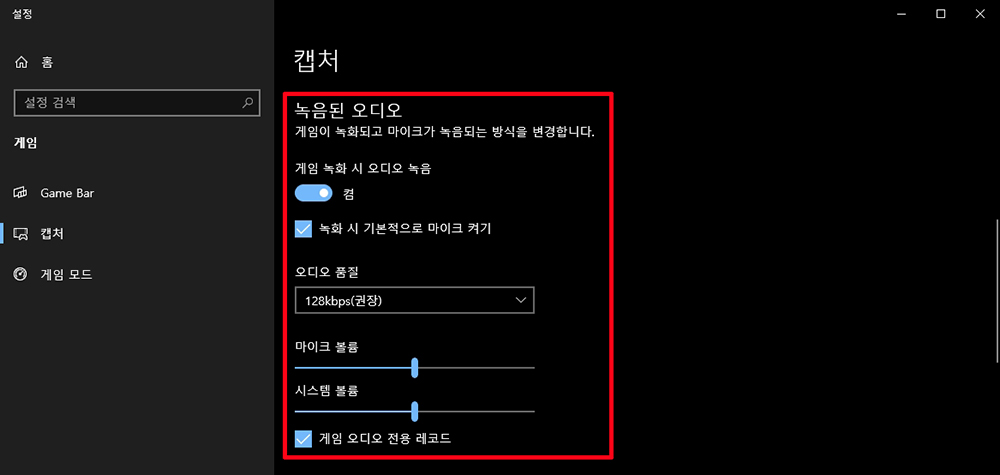
아래로 스크롤하면 영상의 프레임 수와 마우스 커서를 보여 줄 것인지 설정이 가능합니다.
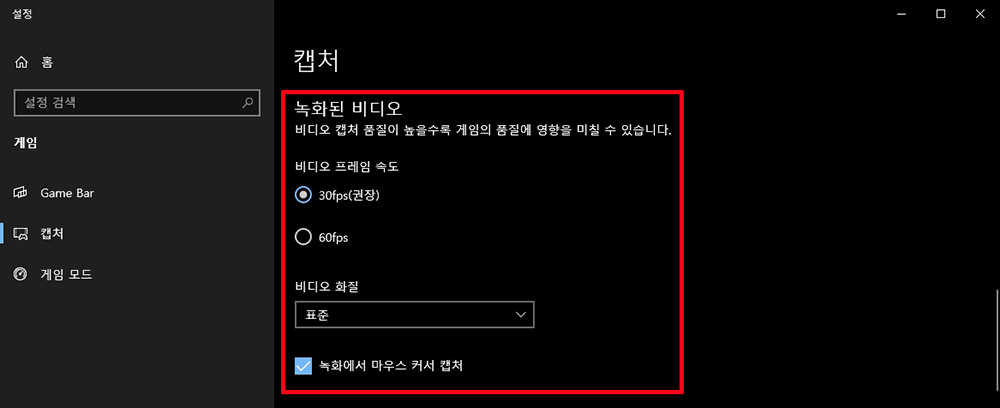
윈도우 화면 녹화하는 방법
이번에는 화면을 녹화하는 방법입니다. 먼저 윈도우 아이콘 + G 를 누르면 화면 녹화 기능 리모컨이 나오게 되고 가운데 캡처 아이콘을 누르고 왼쪽의 동그라미 녹화 시작 버튼을 누르면 녹화 시작(윈도우 로고 키+Alt+R), 정지(윈도우 로고 키+Alt+R) 를 할 수 있게 됩니다.
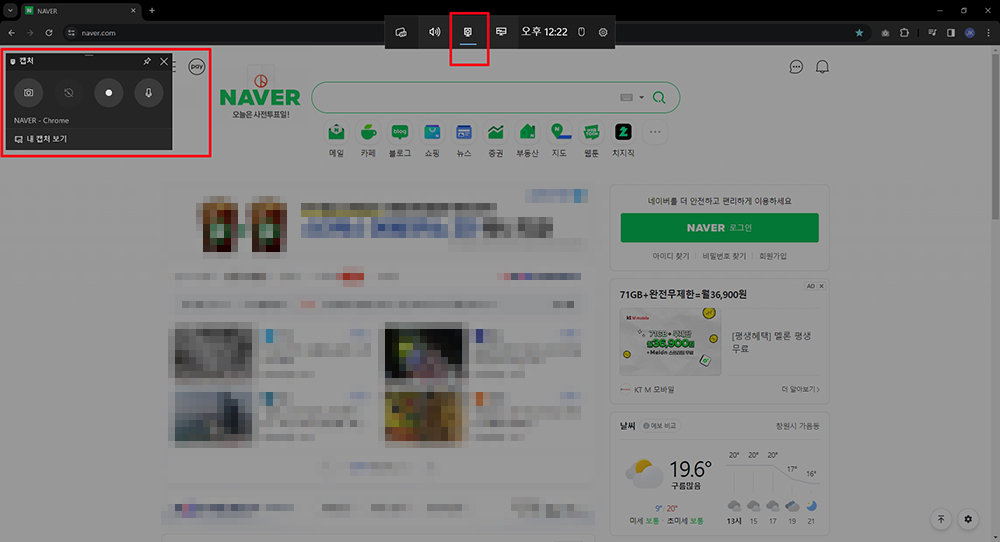
아래 그림처럼 녹화 시간을 볼 수 있는 창이 나옵니다.
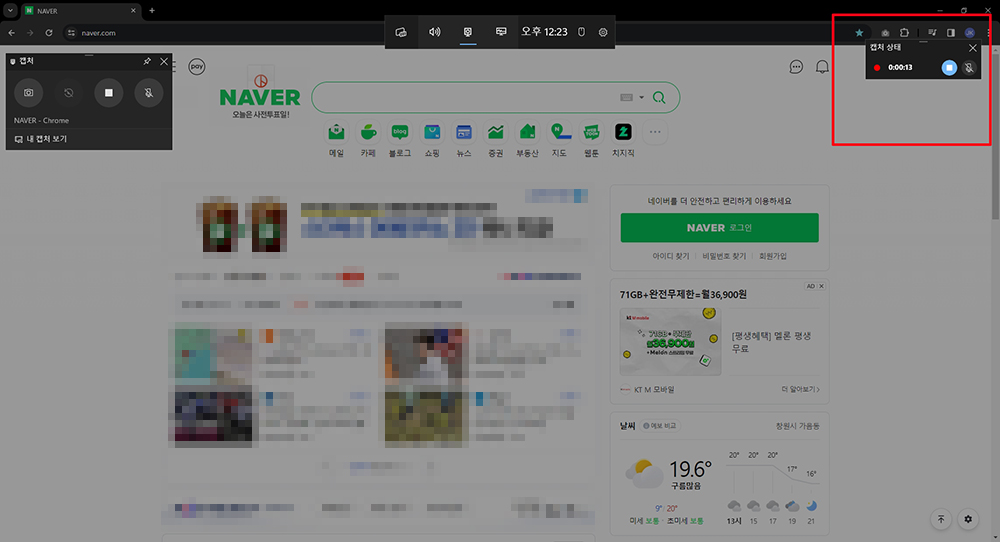
정지를 클릭하면 개임클립 녹화 됨이라는 창이 나오고 클릭하면 아래와 같이 영상이 저장 된 폴더가 열리게 됩니다.
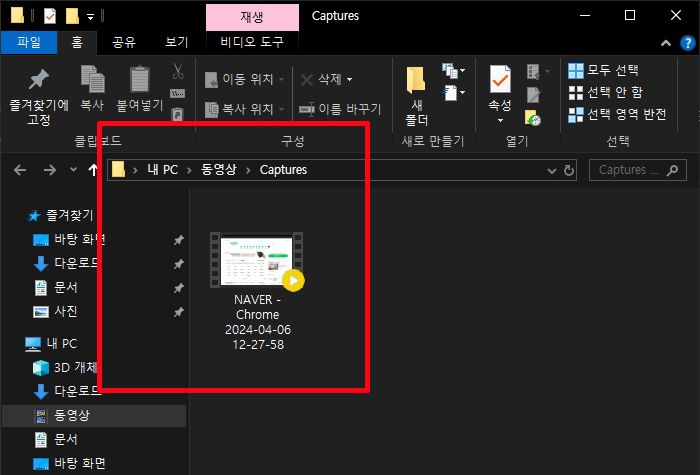
오늘은 윈도우10 기준으로 윈도우에 기본으로 탑재된 프로그램으로 화면 영상을 녹화하는 방법을 알아보았습니다. 기본 프로그램이며 완전 무료 화면 및 영상 녹화 프로그램이고 간단히 사용하기에 전혀 무리가 없는 화면 녹화 프로그램입니다.
2024.03.28 - [IT 컴퓨터] - 컴퓨터 PC 에서 모바일 화면 미리보기 하는 방법
컴퓨터 PC 에서 모바일 화면 미리보기 하는 방법
홈페이지를 만들거나 블로그 포스팅을 했을 경우 모바일에서는 페이지가 어떻게 나오는지 궁금해집니다. 이 때 컴퓨터 PC 에서 모바일 화면 미리보기 하는 방법에 대해 알아보겠습니다. 이 방법
lasttrain.tistory.com
'IT 컴퓨터' 카테고리의 다른 글
| 윈도우 10 가상 키보드 화상 키보드 사용하는 방법 (0) | 2024.04.09 |
|---|---|
| 윈도우 키보드 한글 자음 모음 분리 현상 해결방법 (0) | 2024.04.09 |
| 엑셀 하이퍼링크 구글 크롬으로 열리게 하는 방법 (0) | 2024.03.28 |
| 컴퓨터 PC 에서 모바일 화면 미리보기 하는 방법 (0) | 2024.03.28 |
| 무료 동영상 편집 프로그램 모바비 movavi (0) | 2024.03.28 |




댓글