엑셀 체크리스트가 필요해서 리스트를 만들다가 엑셀 체크박스로 체크리스트 만드는 방법을 포스팅을 해야겠다고 생각해서 간단하게 포스팅해 보겠습니다.
대부분 컴퓨터를 사용하고 스마트폰을 사용하므로 사무실 또는 일상에서 체크리스트, 투두리스트, 다이어리등을 엑셀로 직접 만들어서 사용하는 경우가 많이 있습니다.
그래서 오늘은 엑셀에서 체크박스로 체크리스트 만드는 방법과 체크리스트의 체크 수를 구하는 방법에 대해 알아보겠습니다.
엑셀 체크박스로 체크리스트 만드는 방법
목차
엑셀 체크박스 만들기
아래의 문서는 뭔가를 신청하는 신청자들로 보입니다. 신청자들의 신청을 받고 누가 신청을 했는지 체크하는 체크박스를 만들어 보겠습니다.
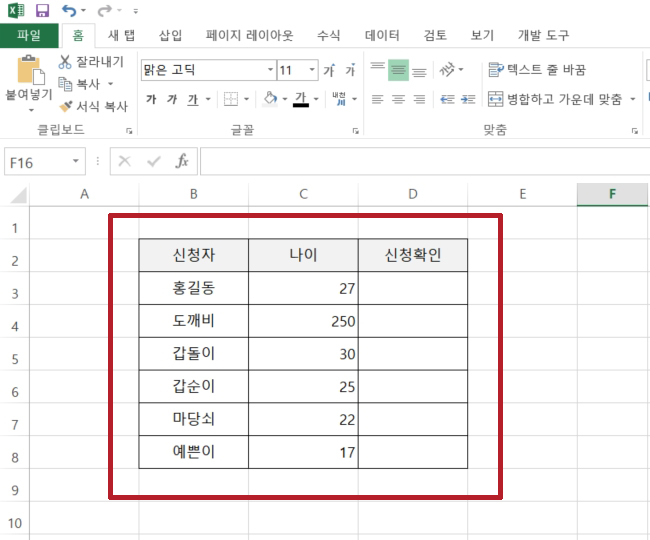
체크박스를 만들기 위해서는 개발 도구라는 메뉴가 있어야 하는 데 대부분 없을 겁니다. 그래서 개발 도구라는 메뉴를 먼저 만들어 보겠습니다.
엑셀 메뉴바 부분 빈 곳을 우클릭 하면 아래와 같이 메뉴바가 펼쳐집니다. 여기에서 리본 메뉴사용자 지정을 클릭합니다.
상단 메뉴 창 빈 곳 우클릭 ➞ 리본 메뉴 사용자 지정
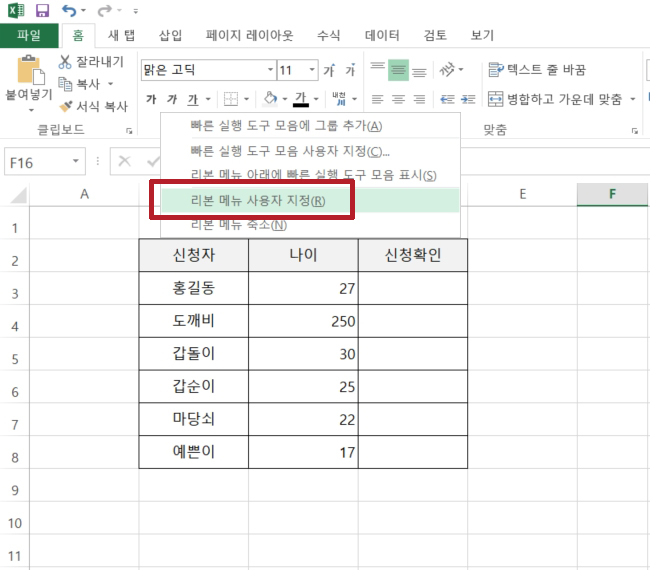
아래와 같은 창이 나오면 개발 도구를 찾아 체크박스에 체크하고 확인을 누릅니다.
개발 도구 체크박스에 체크 ➞ 확인

상단에 개발 도구라는 메뉴가 추가되었습니다. 이제 아래와 같이 삽입이라는 메뉴의 아랫부분을 클릭하면 양식 컨트롤이라는 창이 나옵니다.여기에서 체크박스 그림을 선택합니다.
개발 도구 ➞ 삽입 ➞ 양식 컨트롤의 체크박스 이미지 선택
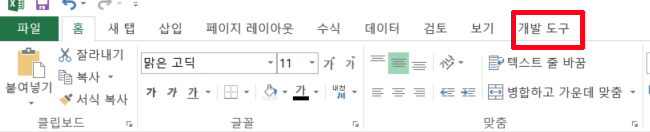
체크박스 이미지를 선택하고 원하는 곳을 클릭하면 아래와 같이 체크박스가 만들어집니다.
체크박스 이미지 선택 ➞ 원하는 곳 클릭

확인란이라는 텍스트가 같이 만들어지는데 드래그 후 지우면 됩니다.그러면 아래처럼 체크박스가 만들어지고 크기나 위치를 마우스로 컨트롤하면 됩니다.
확인란 텍스트 삭제 ➞ 마우스로 위치 조정
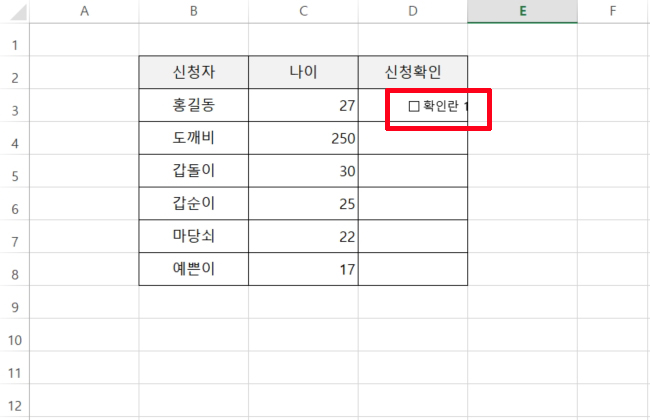
다음은 아래로 드래그하여 아래 셀로 붙여 넣습니다.
원하는 곳에 자동 채우기로 붙여 넣기
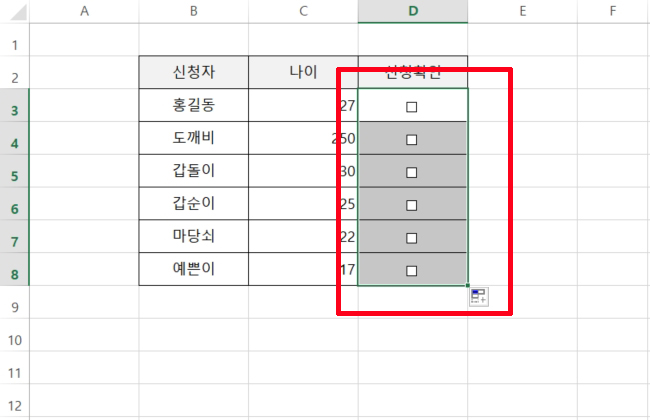
엑셀 문서에 체크박스가 만들어졌습니다. 이제 체크 리스트로 사용하면 되겠습니다.

체크 수 합계내는 방법
아래 문서를 예를 들면 신청인원은 몇 명인지 집계하는 방법입니다.
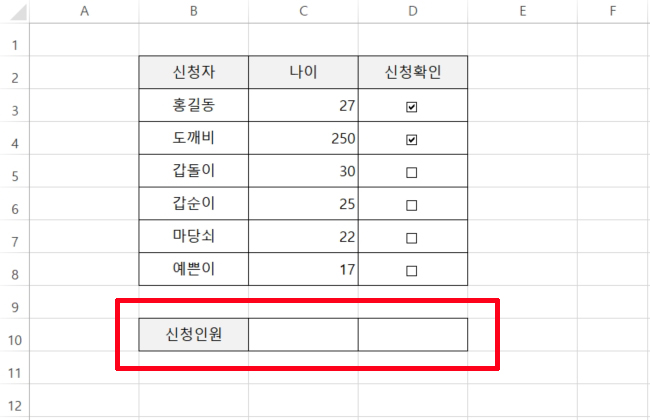
체크박스 근처에서 마우스 우클릭 하면 아래와 같이 메뉴바가 펼쳐집니다. 여기서 컨트롤 서식을 클릭합니다.
체크박스 주변 우클릭 ➞ 컨트롤 서식 클릭
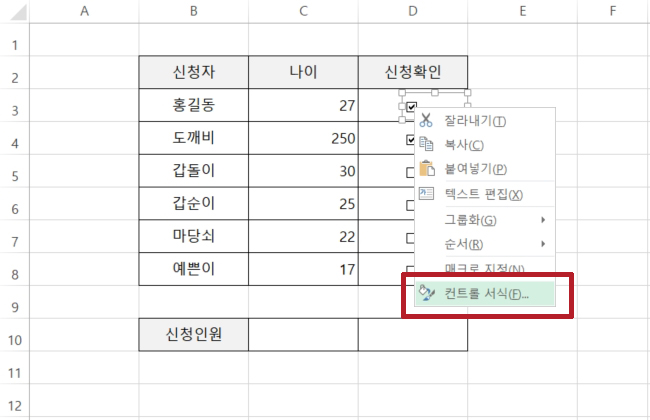
컨트롤 서식 창이 나오면 셀 연결의 빈칸을 누르고 그림처럼 빈 곳을 클릭합니다.
컨트롤 서식 ➞ 셀 연결 ➞ 빈 곳 ➞ 확인

아래 처럼 서식이 만들어지면 다른 체크박스도 동일하게 작업합니다.
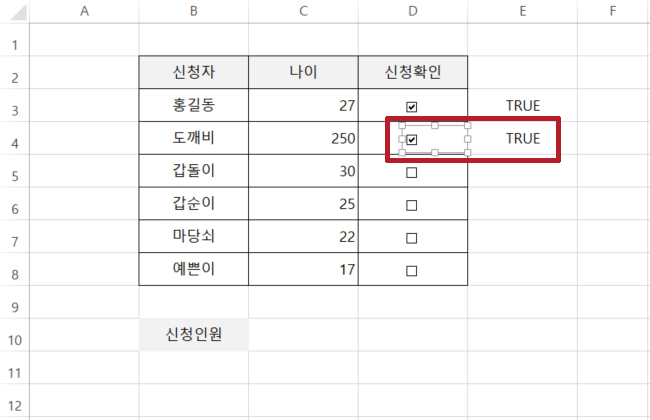
예제를 보면 체크박스와 집계 서식이 모두 만들어졌습니다.
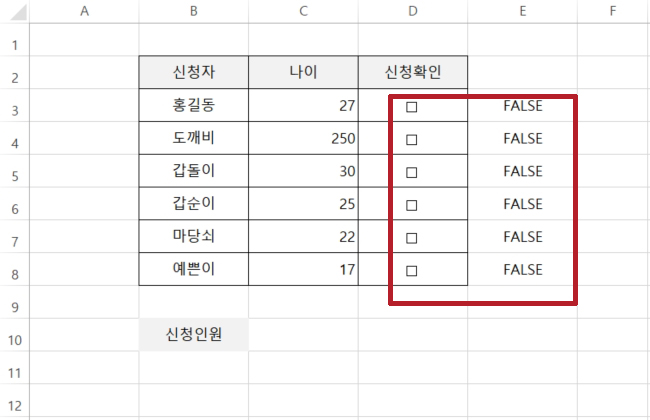
이제는 몇 명이 신청했는지 집계를 해야 합니다.
값을 나타낼 셀을 클릭하고 COUNTIF 함수를 입력합니다.
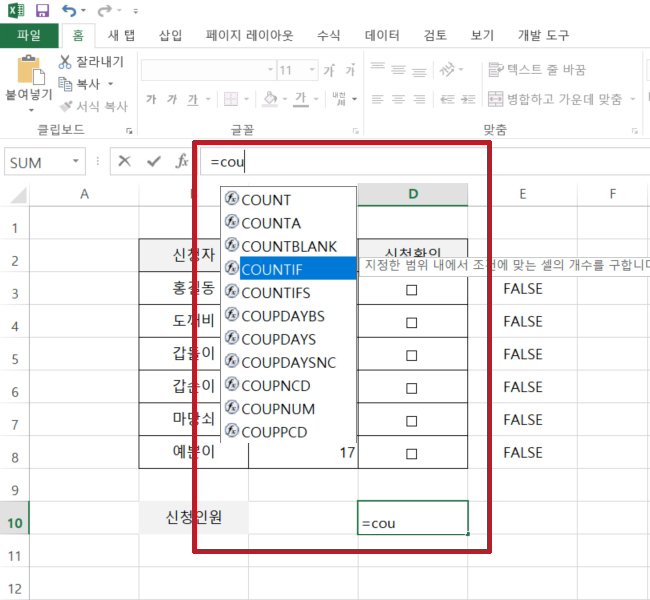
E3부터 E8까지 신청자 TRUE를 입력합니다. 예제에서는 =COUNTIF(E3:E8,TRUE) 가 되겠습니다.
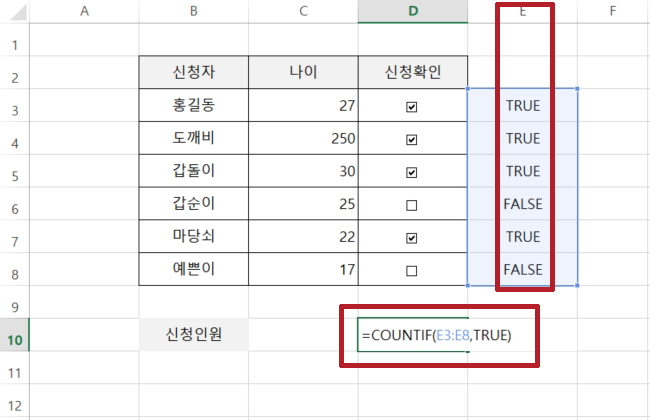
아래와 같이 신청 체크박스 4명 체크 되면 신청인원 합 4라고 자동 집계가 됩니다. E 열의 영문이 보기 싫다면 숨기기 하면 됩니다.

이렇게 엑셀에 체크박스를 만들어 체크리스트를 만드는 방법인 '엑셀 체크박스로 체크리스트 만드는 방법' 을 알아보았습니다. 이 방법을 이용하면 체크박스가 들어가는 문서는 빠르고 쉽게 만들 수 있을 것 같습니다.
2024.03.18 - [라이프/기타] - 윈도우 바탕화면 아이콘 고정하는 방법
윈도우 바탕화면 아이콘 고정하는 방법
컴퓨터를 사용할 때 바탕화면의 아이콘 순서가 바뀌거나 정렬이 흐트러지는 경우가 있습니다. 이런 상황을 없애주는 윈도우10 바탕화면 아이콘 고정하는 방법에 대해 알아보겠습니다. 아이콘
lasttrain.tistory.com
'IT 컴퓨터' 카테고리의 다른 글
| 구글 계정 연결된 기기확인 및 연결해제 방법 (0) | 2024.03.21 |
|---|---|
| 이 앱이 디바이스를 변경할 수 있도록 해결방법 (0) | 2024.03.20 |
| 윈도우10 부팅속도 빠르게 하는 방법 (0) | 2024.03.19 |
| 윈도우 설치 부팅 시동디스크 USB 만들기 (0) | 2024.03.19 |
| 윈도우 바탕화면 아이콘 고정하는 방법 (0) | 2024.03.18 |




댓글