오늘은 워드프레스 제너레이트 프레스(GeneratePress)테마 기준으로 워드프레스 블로그의 폰트사이즈, 글자크기 변경방법을 알아보겠습니다.
먼저 워드프레스 어드민 사용자 정의하기에서 글씨 크기, 글자 간격 등을 조정하는 방법에 대해 알아보겠습니다.
사용자 정의하기의 Typography(타이포그라피)에서는 폰트 변경, 폰트 사이즈, 행간, 자간, 글씨 굵기등 폰트에 관한 대부분을 변경 할 수 있습니다.
매우 편리하게 구성이 되어 있어서 CSS를 몰라도 폰트를 변경 할 수 있습니다.
워드프레스 블로그 폰트사이즈 글자크기 변경방법
목차
워드프레스 폰트 사이즈 변경
먼저 워드프레스 어드민으로 가서 오른쪽 메뉴에서 ‘외모’ 에서 ‘사용자 정의하기’ 로 들어갑니다.
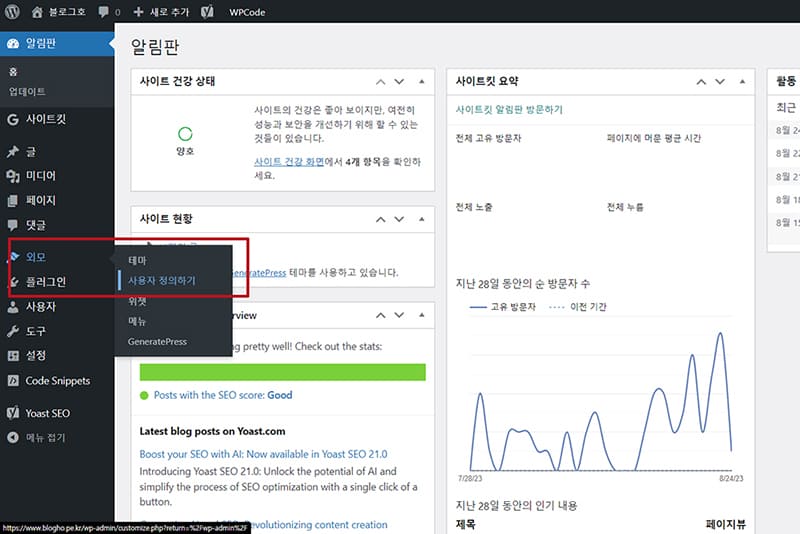
아래와 같은 화면이 나오면 ‘Typography(타이포그라피)’ 로 들어갑니다.
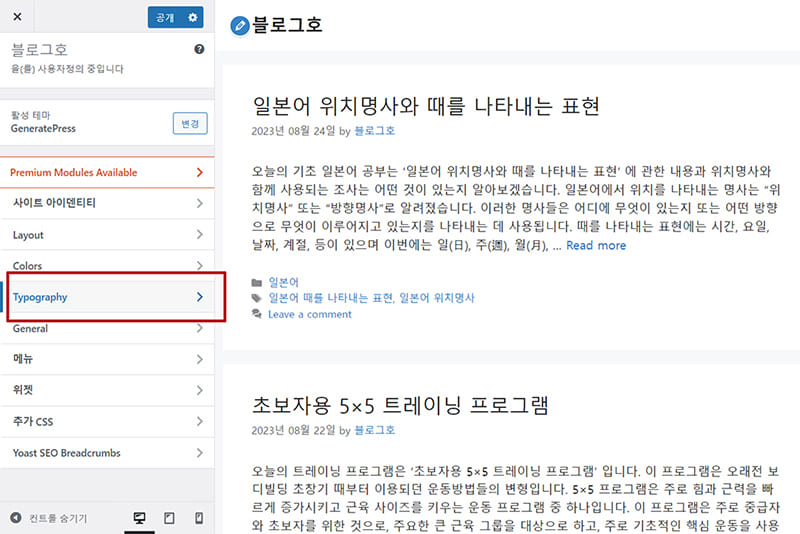
아래 이미지의 빨간박스 부분인 ‘Add Typography(타이포그라피 추가)’ 를 클릭합니다.
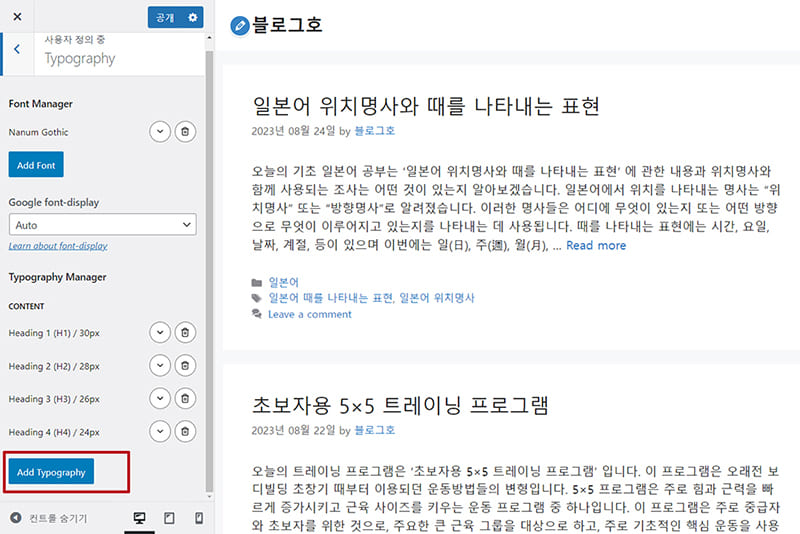
‘Add Typography(타이포그라피 추가)’ 를 클릭하고 아래로 조금 스크롤 바를 내리면 ‘TARGET ELEMENT(대상 요소)’ 박스가 나옵니다.
본문의 글자 크기 등을 변경하는 방법을 알아보기로 했으므로 ‘Body’를 선택합니다.
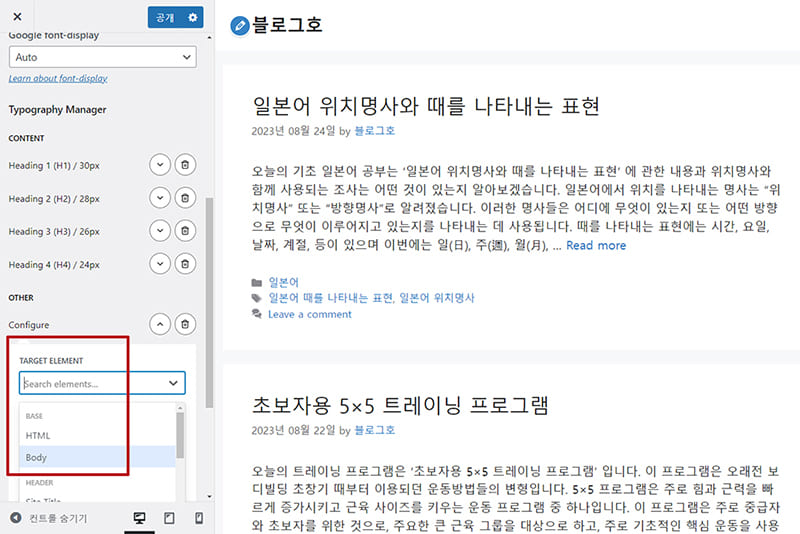
폰트 변경을 위한 도구들이 나옵니다.
FONT FAMILY(글꼴)
FONT WEIGHT(글꼴 두께)
TEXT TRANSFORM(텍스트 변환)
FONT STYLE(글꼴 스타일)
TEXT DECORATION(텍스트 장식)
Font size(글꼴 크기)
Line Height(라인 높이)
Letter Spacing(문자 간격)
Paragraph Bottom Margin(단락 하단 여백) 등을 변경, 수정할수 있습니다.
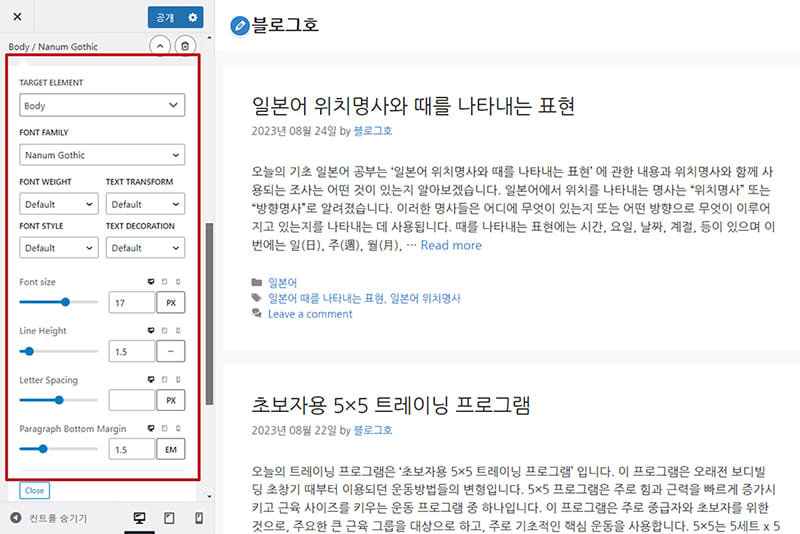
오른쪽의 본문을 보면서 하나하나 마음에 들게 수정하면 됩니다.
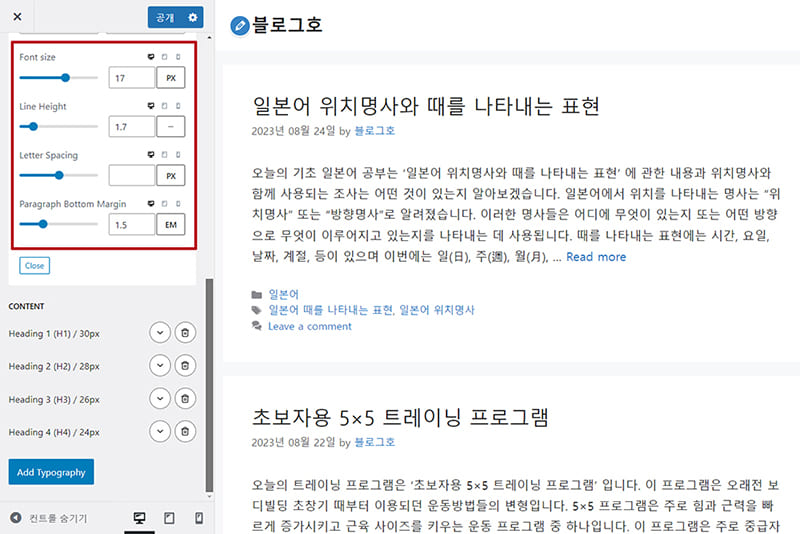
수정이 끝나면 아래의 Add Typography(타이포그라피 추가)를 클릭하고 위의 ‘공개’를 누르면 변경 및 수정이 완료됩니다.
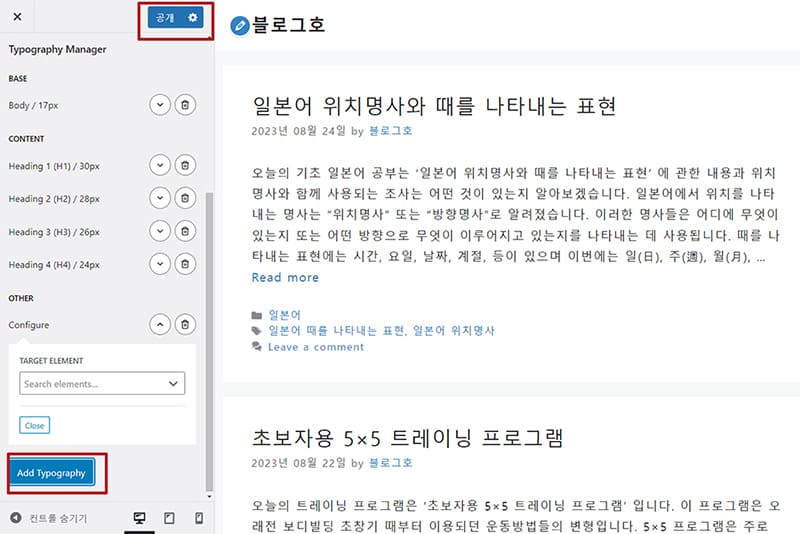
참고로 아래 이미지처럼 PC, 태블릿, 모바일 기호를 누르면 미리보기가 가능합니다.

아래는 모바일 미리 보기 화면입니다.
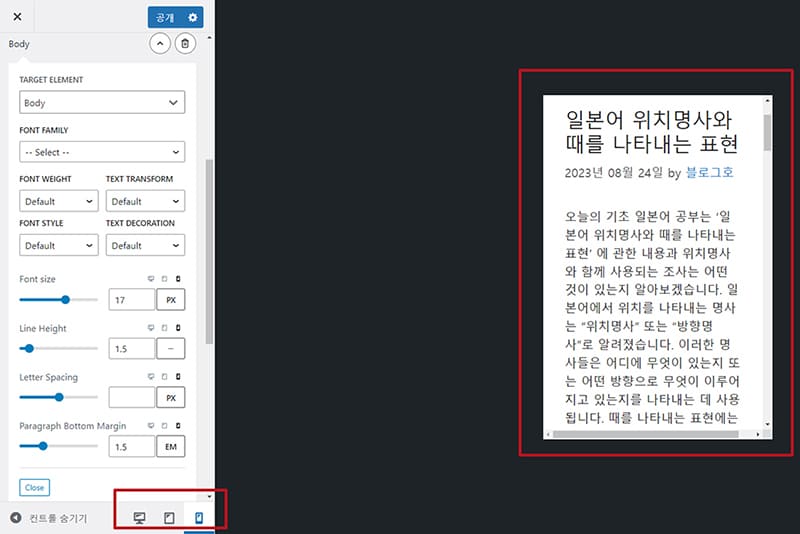
오늘은 ‘워드프레스 블로그 폰트사이즈 글자크기 변경방법’ 을 알아보았습니다. 참고로 H 태그(H1, H2, H3, H4….) 의 수정도 같은 위와 같은 방법으로 수정이 가능합니다.
2024.03.28 - [IT 컴퓨터] - 워드프레스 글쓰기 서식 저장 후 사용
워드프레스 글쓰기 서식 저장 후 사용
이번 포스팅은 워드프레스 블로그 포스팅을 할 때 글쓰기 서식을 저장 후 사용하는 방법입니다. 미리 만들어 놓은 문서 서식을 저장 후 필요할 때 불러내어 사용하면 빠르고 편리하게 블로그 포
lasttrain.tistory.com
'IT 컴퓨터 > 워드프레스' 카테고리의 다른 글
| 워드프레스 블로그 robots.txt 파일 수정 및 업로드하는 방법 (0) | 2024.04.02 |
|---|---|
| 워드프레스 블로그 카테고리 메뉴 만드는 방법 (0) | 2024.04.01 |
| 워드프레스 블로그에 애드센스 광고 코드 넣는 방법 (0) | 2024.03.28 |
| 워드프레스 블로그 글쓰기 서식 저장 후 사용 (0) | 2024.03.28 |
| 카페24 매니지드 워드프레스 블로그 만들기 (0) | 2024.03.28 |




댓글